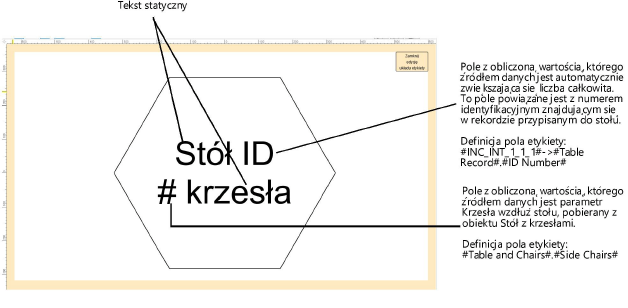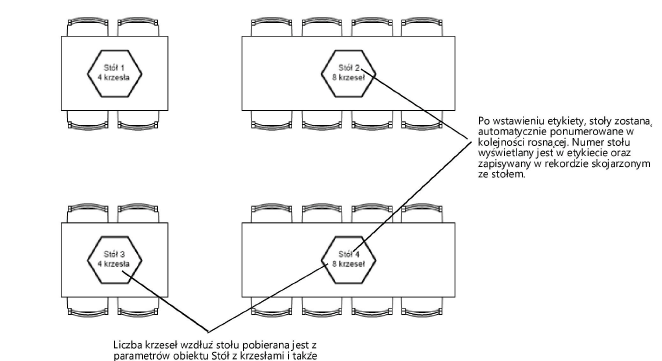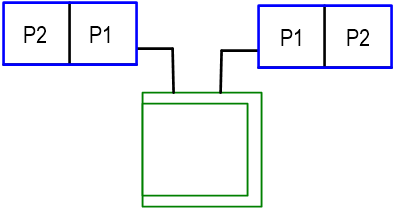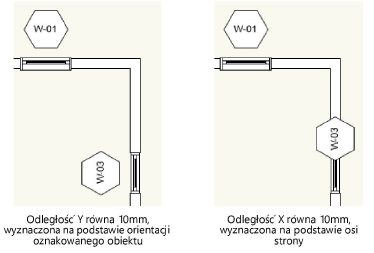Tworzenie stylów etykiet danych
Tworzenie stylów etykiet danych
W bibliotekach Vectorworks znajduje się wiele powszechnie używanych etykiet, takich jak znaczniki daty i etykiety ID przeznaczone do okien i drzwi. Jeśli jednak potrzebujesz etykiety, którą można zastosować do innego typu obiektu (np. do kolumn) lub wyświetlania innych danych (np. wymiarów okien), utwórz niestandardowy styl etykiety. Utworzony styl etykiety danych będzie można wybrać z Próbnika zasobów na Pasku trybów lub w oknie dialogowym „Ustawienia etykiety danych”.
 Tworzenie prostego stylu etykiety danych
Tworzenie prostego stylu etykiety danych
|
Polecenie |
Lokalizacja |
|
Utwórz styl etykiety danych |
Narzędzia |
Prosty styl etykiety danych możesz utworzyć na podstawie obiektu istniejącego na rysunku. Taki obiekt musi mieć przypisane dane. Może to być obiekt parametryczny, symbol z dołączonym rekordem lub obiekt z dołączonymi danymi IFC.
Aby utworzyć styl etykiety danych, wykonaj następujące kroki:
Zaznacz na rysunku obiekt, któremu chcesz nadać etykietę.
Zaznacz odpowiednie polecenie. Na ekranie wyświetli się okno dialogowe „Utwórz styl etykiety danych”.
Znajdziesz w nim wszystkie dostępne właściwości, które można użyć w etykiecie. Wprowadź Nazwę stylu.
W kolumnie Użyj oznacz kliknięciem te pozycje, które mają wyświetlić się w etykiecie. W razie potrzeby kliknij także w obszarze kolumny Użyj etykiety, aby uwzględnić Etykietę (czyli nazwę pola) wyświetloną w kolumnie obok. Kliknij w polu w kolumnie Etykieta, aby w razie potrzeby ją dostosować. Wybierz z listy rozwijanej Kształt etykiety danych, jaki ma zostać narysowany wokół etykiety i/lub właściwości obiektu, jeśli uznasz to za wskazane. Po zakończeniu definiowania parametrów, jakie mają znaleźć się w etykiecie danych, kliknij OK.
Jeśli Nazwa stylu jest już w użyciu, zostanie wyświetlone ostrzeżenie.
W oknie dialogowym „Wybierz folder” zaznacz folder docelowy dla stylu etykiety danych.
Etykieta danych zostanie dołączona do obiektu. Nowy styl zostanie dodany do Menedżera zasobów bieżącego pliku i będzie odtąd dostępny w narzędziu Etykieta danych.
 Edycja stylu etykiety danych
Edycja stylu etykiety danych
Aby dostosować ustawienia etykiety danych lub poprawić jej układ, należy przejść do edycji stylu etykiety danych. Style umożliwiają zdefiniowanie stałych wartości dla niektórych parametrów stylu i zastosowanie ich do wszystkich egzemplarzy korzystających z tego stylu, zachowując jednocześnie możliwość edytowania pozostałych parametrów w poszczególnych wystąpieniach tej etykiety danych. Zob. Zagadnienie: Style obiektów parametrycznych dla obiektów parametrycznych.
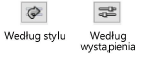
Aby edytować styl etykiety danych, wykonaj następujące kroki:
Postępuj zgodnie z jedną z następujących metod pracy:
Wybierz z Menedżera zasobów jeden z istniejących zasobów dostępnych w aktywnym dokumencie. Kliknij zasób prawym przyciskiem myszy i wybierz z menu kontekstowego polecenie Edytuj.
Zaznacz etykietę danych istniejącą na rysunku. Na liście rozwijanej Styl w palecie Info zaznacz opcję Edytuj styl.
Opcjonalnie kliknij etykietę danych prawym przyciskiem myszy, a następnie zaznacz w menu kontekstowym polecenie Edytuj styl obiektu parametrycznego.
Zostanie otwarte okno dialogowe „Styl etykiety danych”.
W razie potrzeby możesz dostosować Nazwę stylu.
Następnie w zakładce Linia wskaźnikowa zdefiniuj parametry linii wskaźnikowej.
Kliknij, aby pokazać/ukryć parametry.Kliknij, aby pokazać/ukryć parametry.
|
Parametr |
Opis |
|
Użyj linii wskaźnikowej |
Zaznacz tę opcję, aby dodać do etykiety danych linię wskaźnikową, a następnie zdefiniuj jej ustawienia. |
|
Typ linii wskaźnikowej |
Wybierz z listy rozwijanej typ narysowanej linii wskaźnikowej: linia, łuk lub krzywa Béziera. |
|
Domyślna dł. ramienia |
Wprowadź domyślną długość ramienia (w jednostkach dokumentu) lub wprowadź 0 (zero), aby nie rysować ramienia. Po wstawienia ramienia można przesunąć punkt kontrolny, aby dostosować jego długość. |
|
Promień linii wskaźnikowej |
Jeśli jako Typ linii wskaźnikowej wybrałeś opcję „Łuk”, wprowadź promień łuku (w jednostkach na wydruku). |
|
Znacznik |
Zaznacz tę opcję, aby wstawić znacznik na końcu linii wskaźnikowej, a następnie zaznacz styl znacznika; zob. Znaczniki |
|
Klasa linii wskaźnikowej |
Zaznacz istniejącą klasę lub utwórz nową. Zaznacz <Klasa etykiety danych>, aby umieścić linię wskaźnikową w tej samej klasie co etykieta danych. |
|
Położenie poziome |
Określ położenie ramienia po lewej albo po prawej stronie. Zaznacz opcję Automatycznie, aby ramię automatycznie wstawić po lewej albo po prawej stronie w zależności od położenia etykiety. |
|
Przesuń z obiektem |
Określ, czy w momencie przesuwania skojarzonego obiektu wraz z obiektem obracać ma się cała etykieta danych czy tylko zakończenie linii wskaźnikowej. |
|
Wielokrotne punkty podłączenia |
Gdy zaznaczysz tę opcję, linia wskaźnikowa z etykietą zostaną powiązane w najbliższym punkcie podłączenia, zdefiniowanym za pomocą miejsc geometrycznych w układzie etykiety. |
Otwórz zakładkę Widok i zdefiniuj opcje wyświetlania etykiety.
Kliknij, aby pokazać/ukryć parametry.Kliknij, aby pokazać/ukryć parametry.
|
Parametr |
Opis |
|
Wyrównaj do ścian/obiektów |
Zaznacz tę opcję, aby obrócić etykietę danych o ten sam kąt co obiekt skojarzony z etykietą. Jeśli obiekt oznakowany za pomocą etykiety jest ścianą, etykieta danych zostanie obrócona tak, jakby była wstawiona w ścianę. |
|
Wyrównanie do ściany |
Określ część ściany, do której ma zostać wyrównana etykieta: oś, lewa/prawa krawędź ściany albo pod dowolnym kątem. |
|
Zawsze pokazuj okno Edytuj dane etykiety |
Jeśli zaznaczysz tę opcję, za każdym razem, gdy wstawisz egzemplarz tej etykiety do rysunku, wyświetlone zostanie okno dialogowe umożliwiające samodzielne wprowadzenie danych. |
|
Odbij elementy w lustrze |
Jeśli w karcie Linia wskaźnikowa zaznaczono opcję Użyj linii wskaźnikowej, a Położenie w poziomie ustawiono jako „Do lewej” lub „Automatyczne”, zaznacz tę opcję, aby wyświetlić w odbiciu lustrzanym pozycje zdefiniowanych elementów etykiety danych, gdy etykieta znajduje się po lewej stronie linii wskaźnikowej. Jeśli jej nie zaznaczysz, elementy etykiety danych zawsze będą znajdowały się w swoich zdefiniowanych pozycjach.
Odbicie lustrzane etykiety (po lewej), zdefiniowana etykieta danych (po prawej) |
|
Skalowanie: |
Dostosuj typ skalowania. Jeśli wybierzesz skalowanie symetryczne, wysokość i szerokość zostaną pomnożone przez ten sam Współczynnik skali. Jeśli wybierzesz skalowanie asymetryczne, szerokość zostanie pomnożona przez Współczynnik X, natomiast wysokość przez Współczynnik Y. |
|
Skaluj tekst |
Zaznacz tę opcję, aby przeskalować tekst etykiety wraz z etykietą przy użyciu współczynników skali. W przypadku skalowania asymetrycznego rozmiarem tekstu steruje Współczynnik X, natomiast położeniem tekstu obydwa współczynniki. |
|
Współczynnik X/Y |
Wprowadź współczynnik skalowania etykiety (np. wpisz współczynnik równy 2, aby dwukrotnie zwiększyć rozmiar etykiety lub równy 0,5, aby zmniejszyć jej oryginalny rozmiar o połowę). |
|
Edytuj układ etykiety |
Kliknij ten przycisk, aby włączyć tryb edycji układu etykiety, w którym można dostosować geometrię i pola etykiety (zob. kroki 7–9). |
Otwórz zakładkę Autorozmieszczenie i określ w niej domyślne położenie etykiet wstawianych za pomocą trybu Wszystkie odpowiednie obiekty lub Więcej obiektów.
Kliknij, aby pokazać/ukryć parametry.Kliknij, aby pokazać/ukryć parametry.
|
Parametr |
Opis |
|
Odległość według |
Określ, w jaki sposób chcesz wyznaczyć położenie etykiety danych: względem układu współrzędnych oznakowanego obiektu czy względem osi strony. Aby użyć orientacji obiektu z etykietą, wyświetl rysunek w rzucie 2D/głównym.
|
|
Odległość X / Odległość Y |
Wprowadź odległość X i Y między etykietą a punktem środkowym bryły brzegowej oznakowanego obiektu, rzutowanego na płaszczyznę adnotacji. Wymiary podawane są w jednostkach dokumentu. |
|
Długość linii wskaźnikowej |
Jeśli zaznaczyłeś opcję Użyj linii wskaźnikowej, wprowadź długość domyślnej linii wskaźnikowej. |
|
Kąt linii wskaźnikowej |
Jeśli zaznaczyłeś opcję Użyj linii wskaźnikowej, wprowadź kąt obrotu domyślnej linii wskaźnikowej. |
Otwórz zakładkę Domyślne i określ dla każdego dynamicznego obiektu tekstowego kolejną wartość (w przypadku automatycznie numerowanych pól) lub domyślną wartość (jeśli taka ma zastosowanie).
W zakładce Widok kliknij przycisk Edytuj układ etykiety.
W trybie edycji możesz nakreślić za pomocą narzędzi przeznaczonych do rysowania obiektów płaskich geometrię etykiety. Należy pamiętać, że w trybie edycji zastosowanie mają jednostki dokumentu. Środek układu współrzędnych (0,0) będzie zawsze pierwszym punktem podłączenia dla linii wskaźnikowej (jeśli etykieta została wyposażona w linię wskaźnikową). Aby zdefiniować alternatywny punkt podłączenia, dodaj miejsce geometryczne 2D do geometrii i zaznacz w oknie dialogowym „Styl etykiety danych” opcję Wielokrotne punkty podłączenia.
Użyj narzędzia Tekst, aby dodać do etykiety tekst statyczny i/lub dynamiczny. Widok takiego tekstu można zdefiniować w palecie Info. Aby uzyskać więcej informacji na temat dostępnych opcji, zob. Formatowanie tekstu.
Tekst statyczny wyświetla po prostu obiekt tekstowy na każdej etykiecie.
Tekst dynamiczny wyświetla informacje na temat oznakowanego obiektu (np. szerokość drzwi) i pokazuje się na każdej etykiecie zamiast obiektu tekstowego. Aby utworzyć tekst dynamiczny, zaznacz obiekt tekstowy, a następnie zaznacz w palecie Info opcję Użyj dynamicznego tekstu. Następnie kliknij przycisk Zdefiniuj pole etykiety, aby otworzyć okno dialogowe „Zdefiniuj pole etykiety”.
Kliknij, aby pokazać/ukryć parametry.Kliknij, aby pokazać/ukryć parametry.
|
Parametr |
Opis |
|
Pole |
Wprowadź tekst, który zostanie wyświetlony dla tego pola w układzie etykiety oraz w oknie dialogowym Edytuj dane etykiety. |
|
Zmienna |
Zaznacz tę opcję, aby użyć danych pobranych z rysunku lub aby użyć automatycznie rosnących liczb lub liter. W tym samym polu mogą jednocześnie występować różne źródła danych. |
|
Bieżąca definicja pola etykiety |
W tym polu zmienne wstawiane są automatycznie na podstawie określonych przez użytkownika źródeł danych i przeznaczeń docelowych danych. Definicja może zawierać kilka źródeł danych, jak np. kondygnację, na której znajduje się obiekt, z następującą po nich wartością zwiększającą się dla każdego obiektu. Dodatkowo można ręcznie wstawić tekst statyczny lub znaki interpunkcyjne, a także podstawowe operacje arytmetyczne (mające zastosowanie tylko do pól liczbowych). Aby na przykład wyświetlić cenę urządzenia z 10 proc. marżą od rzeczywistej ceny w rekordzie urządzenia, można wpisać następującą formułę: #Appliance Record#.#Price# + #Appliance Record#.#Price# * 0.1 Ponadto możesz zastosować w definicji także funkcję logiczną „IF”: jeśli test logiczny będzie prawdą, funkcja zwróci pierwszą wartość, a jeśli fałszem - drugą wartość. Przykładowo oba przypadki przedstawione poniżej mają prawidłową składnię i oznaczają, co następuje: jeśli powierzchnia pomieszczenia będzie większa niż 12, funkcja zwróci „Tak”, w przeciwnym wypadku - „Nie”. IF((#Space#.#Area#>'12'), 'Tak', 'Nie') Tak@#Space#.#Area#>12:Nie |
|
Źródło danych |
Wybierz z listy rozwijanej źródło danych, które mają zostać wyświetlone w etykiecie. Dla każdego źródła dostępne są różne opcje. Parametry obiektu: Wybierz z listy rozwijanej Nazwę obiektu i Nazwę parametru (np. Szafka dolna i Głębokość). Rekord: Wybierz z listy rozwijanej Nazwę rekordu i Nazwę pola (np. Parametry rośliny i Stanowisko). Jednostka IFC: Aby wyświetlić wartości wchodzące w skład danego zestawu właściwości (np. „Classification”) bez względu na jednostkę IFC obiektu, wybierz z listy rozwijanej opcję „Każda jednostka IFC”. Następnie wybierz z kolejnej listy rozwijanej Nazwę zestawu właściwości i Nazwę właściwości. Aby wyświetlić dane dla konkretnej jednostki IFC, wybierz z listy rozwijanej opcję „Wybierz nową jednostkę IFC”. Następnie wybierz obiekt w oknie dialogowym „Wybierz obiekt IFC”. Wybrany obiekt wyświetlony zostanie w polu Jednostka IFC. Następnie wybierz z kolejnej listy rozwijanej Nazwę zestawu właściwości i Nazwę właściwości. Aby zastosować jedną z wartości „bazowych” jednostki IFC (np. „Nazwę”), wybierz nazwę jednostki IFC z listy Nazwa zestawu właściwości. Funkcja obiektu: Wybierz z listy rozwijanej Funkcję specyficzną dla danego obiektu (np. „Area”). Ogólna funkcja: Wybierz z listy rozwijanej ogólną Funkcję (np. „Sheet number”). Wartość przyrostu: Wybierz format wartości przyrostu (liczbę całkowitą, małą literę, wielką literę). Następnie kliknij Ustawienia sekwencji, aby wprowadzić Wartość początkową, Przyrost i Następną wartość. Funkcja arkusza: Wybierz z listy rozwijanej Funkcję specyficzną dla danego obiektu (np. „Volume”). Jeśli funkcji, której szukasz, nie ma na liście, wprowadź ją ręcznie w definicji pola etykiety, przy użyciu formatu #WS_[function]# (np. #WS_VOLUME#). Jeśli wybierzesz źródło danych wyrażone w jednostkach (np. wymiary, powierzchnię, objętość lub kąt), wyświetlone zostaną dodatkowe pola, umożliwiające określenie Jednostek i Dokładności. Zaznacz opcję Pokaż symbol jednostki, jeśli chcesz, aby przy każdej wartości pojawiał się symbol jednostki. Jeśli ustawienia jednostek i dokładności różnią się od tych zdefiniowanych w dokumencie, ustawienia te zostaną dodane do definicji pola. Na przykład #m_2_1# oznacza, że etykieta będzie używała metrów z dokładnością .01. |
|
Połącz z polem obiektu |
Zaznacz tę opcję, aby połączyć wybrane pole Źródła danych z wybranym polem Przeznaczenia docelowego danych obiektu. Załóżmy, że mamy na rysunku etykietę strefy wyświetlającą jej Nazwę, pobraną z parametrów obiektu. Jeśli połączymy to pole etykiety z polem Nazwa w rekordzie IFC strefy, wówczas rekord IFC zostanie automatycznie zaktualizowany w momencie oznakowania strefy za pomocą etykiety danych. |
|
Przeznaczenie docelowe danych |
Określ przeznaczenie docelowe pobranych danych. W zależności od wybranego przeznaczenia docelowego dostępne są inne opcje. Parametry obiektu: Wybierz z listy rozwijanej Nazwę obiektu i Nazwę parametru (np. Szafka dolna i Głębokość). Rekord: Wybierz z listy rozwijanej Nazwę rekordu i Nazwę pola (np. Parametry rośliny i Stanowisko). Jednostka IFC: Zaznacz wybrany obiekt w oknie dialogowym „Wybierz obiekt IFC”. Wybrany obiekt wyświetlony zostanie w polu Jednostka IFC. Wybierz z listy rozwijanej Nazwę zestawu właściwości i Nazwę właściwości. |
|
Dodaj do definicji / |
Po zdefiniowaniu źródła danych (oraz dodatkowego przeznaczenia docelowego danych, jeśli takie ma zastosowanie) możesz za pomocą tych przycisków dodać je do zmiennych lub zastąpić je w oknie Bieżąca definicja pola etykiety. |
|
Niestandardowe pole |
Zaznacz tę opcję, aby samodzielnie wpisać wartość dla tego pola etykiety. |
|
Typ pola |
Wybierz rodzaj wartości wprowadzanych do pola. Tekst: Pole przeznaczone do wpisywania ciągu znaków, takich jak słowo lub zdanie. Liczba całkowita: Pole przeznaczone do wpisywania liczb całkowitych (to pole zużywa mniej pamięci niż pole Liczba rzeczywista). Boolowski: Pole wyboru (prawda lub fałsz). Liczba rzeczywista: Pole przeznaczone do wprowadzania liczb rzeczywistych (także w określonym formacie, takim jak ułamki, wymiary czy daty). Kliknij przycisk Format, aby zdefiniować specjalny format. Lista rozwijana: Lista wybieralnych opcji. Kliknij przycisk Format, aby zdefiniować opcje. |
|
Definiuj |
Jeśli jako Typ pola wybrałeś Listę rozwijaną, otwarte zostanie okno dialogowe „Dane”. Wprowadź dane/opcje wyboru, które pojawią się na liście. Oddziel poszczególne opcje, naciskając klawisz Enter (Windows) lub Return (Mac). Jeśli jako Typ pola wybrałeś Liczbę rzeczywistą, otwarte zostanie okno dialogowe „Format liczby”. Zaznacz żądany format liczby. Standardowy: Zaznacz tę opcję, aby zastosować domyślny format liczbowy. Dziesiętny: Zaznacz tę opcję, aby zastosować format dziesiętny. Wprowadź liczbę miejsc dziesiętnych i/lub zaznacz pole separatora tysięcznego. Naukowy: Wprowadź liczbę miejsc dziesiętnych. Ułamkowy: Zaznacz tę opcję, aby zastosować format ułamkowy. Określ dokładność zaokrąglenia dla ułamka. Procent: Wprowadź liczbę miejsc dziesiętnych. Wartość zostanie przemnożona przez 100 i przedstawiona z symbolem procentu. Wprowadź liczbę miejsc dziesiętnych. Wymiary: Zaznacz tę opcję, aby zastosować format wymiarów. Po liczbie zostanie użyty bieżący symbol jednostki (np. „cm” w przypadku centymetrów). Wymiary - pow.: Zaznacz tę opcję, aby zastosować format powierzchni. Po liczbie zostanie użyta bieżąca jednostka powierzchni (np. „m2” w przypadku metrów kwadratowych). Wymiary - objętość: Zaznacz tę opcję, aby zastosować format objętości. Po liczbie zostanie użyta bieżąca jednostka objętości (np. „m3” w przypadku metrów sześciennych). Kąt: Zaznacz tę opcję, aby zastosować format kąta. Z listy rozwijanej Widok wybierz żądany format zapisu (np. stopnie, minuty lub sekundy; ewentualnie liczby dziesiętne z dokładnością do ośmiu miejsc po przecinku). Data: Zaznacz tę opcję, aby zastosować format daty. Z listy rozwijanej Widok wybierz żądany format zapisu. |
|
Domyślna wartość |
Wprowadź domyślną wartość w tym polu. To pole jest wymagane w przypadku liczb całkowitych i rzeczywistych. |
|
Powiąż z tekstem |
Zaznacz tę opcję, aby połączyć Bieżącą definicję pola etykiety z wybranym polem Przeznaczenia docelowego danych skojarzonym z obiektem. Możesz na przykład zdefiniować pole etykiety strefy zawierające nazwę budynku mieszczącego daną strefę, z następującą po nim wartością zwiększającą się dla każdej strefy. Możesz połączyć tę definicję pola z parametrem „Numer strefy” danej strefy w celu zastosowania jej w raportowaniu. |
|
Przeznaczenie docelowe danych |
Określ przeznaczenie docelowe wartości tekstowej w polu etykiety. W zależności od wybranego przeznaczenia docelowego dostępne są inne opcje. Parametry obiektu: Wybierz z listy rozwijanej Nazwę obiektu i Nazwę parametru (np. Szafka dolna i Głębokość). Rekord: Wybierz z listy rozwijanej Nazwę rekordu i Nazwę pola (np. Parametry rośliny i Stanowisko). Jednostka IFC: Zaznacz wybrany obiekt w oknie dialogowym „Wybierz obiekt IFC”. Wybrany obiekt wyświetlony zostanie w polu Jednostka IFC. Wybierz z listy rozwijanej Nazwę zestawu właściwości i Nazwę właściwości. |
Określ za pomocą parametrów układu wskaźnika dostępnych w palecie Info, co ma się stać z tekstem i obiektami 2D w momencie, gdy gdy rozmiar ramki zaznaczenia wokół etykiety danych będzie się różnił od zdefiniowanego rozmiaru.
|
Ograniczenie |
Opis |
|
Zachowaj odstęp od ramki |
Ten parametr pozwala zachować odpowiedni odstęp między obiektem a lewą, prawą, górną i dolną krawędzią etykiety danych. Obiekty tekstowe, które są wyrównane (w poziome lub w pionie) i położone blisko siebie, automatycznie zachowają wskazany odstęp. |
|
Stała szerokość / Stała wysokość |
Jeśli nie zaznaczysz tej opcji, obiekt będzie skalowany w poziomie lub w pionie tak, aby w razie potrzeby dopasować się do otaczającej go ramki; to ustawienie nie ma zastosowania do tekstu. |
Po ukończeniu edycji geometrii i pól tekstowych etykiety, kliknij przycisk Zamknij edycję układu etykiety i kliknij OK w oknie dialogowym „Styl etykiety danych”.
Jeśli w definicji pola wystąpi błąd, np. znajdą się w nim parametry z dwóch różnych typów obiektów lub właściwości z dwóch różnych jednostek IFC, pojawi się ostrzeżenie.
Przykład niestandardowej etykiety danych
Następujący przykład przedstawia niestandardową etykietę danych przeznaczoną do obiektów typu Stół z krzesłami. Etykieta zawiera dwa statyczne obiekty tekstowe. Dwa pola z dynamicznym tekstem to numer identyfikacyjny (ID) stołu (automatycznie rosnący z każdą kolejną etykietą i zapisywany w rekordzie powiązanym z każdym stołem) oraz liczba krzeseł (pobierana bezpośredniego z samego obiektu, czyli stołu z krzesłami).
Aby uzyskać więcej informacji na ten temat, zob. Tworzenie stylów etykiet danych.